Would you believe that a staggering number of over 1 trillion photos are taken each year with smartphones, and a significant chunk of those captures are shot on iPhones? In this sea of snapshots, the feature that often goes unnoticed, yet is paramount to the organized and storytelling aspect of photography, is the geotag. However, for many iPhone afficionados, the dismay sets in when their treasured iPhone photos are not showing location or geotag. It’s a widespread issue that can send users on a dizzying quest to fix iPhone photo geotag problems.
Whether you’re unable to see your holiday photos pinned on the world map, or your iPhone camera geotag issue is complicating the organization of your picture library, you’re not alone. This glitch could occur even when no obvious changes to the iPhone photo location setting have been made, leaving many to wonder about the whereabouts of their digital memories. Don’t fret—resolve is on the horizon as we guide you through the process of reinstating this vital feature.
Key Takeaways
- Determine if the issue is with your iPhone photos not showing the location or geotag and ensure your iPhone photo location setting is properly configured.
- Restart your device and verify that you have the latest iOS updates installed to fix potential iPhone camera geotag issues.
- Check if Location Services are enabled for the Camera and Maps to ensure geotagging is functional.
- Correct any incorrect date and time settings as they can disrupt geographical tagging of your photos.
- If problems persist, learn to edit locations manually or use third-party apps to infuse lost geodata back into your pictures.
- In the case of continuous glitches, reaching out to Apple Support may provide a resolution to your geotagging woes.
Understanding iPhone Geotag Features and Common Issues
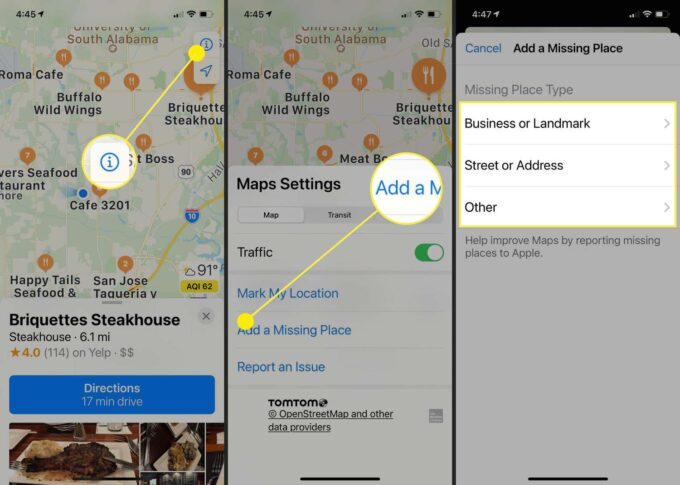
Source: lifewire.com
Integrating location data into your photos enriches your digital album, marking not just the moment captured but also the geographic story behind it. iPhone’s geotag feature was designed precisely for this purpose. Nonetheless, sometimes users may find the geotag not working on iPhone, which can be due to various technical reasons.
Often, the solution is straightforward, involving a visit to the ‘Settings’ app, and ensuring the Location Services are switched on. However, there are scenarios, despite correct settings, where the iPhone geotag not displaying becomes a recurring problem. Here’s a look at some reasons why this can occur:
- Inadequate GPS signals around areas with large buildings or thick walls,
- Outdated iOS software needing an urgent update,
- Using non-genuine repair parts affecting the iPhone’s geotagging capabilities,
- Temporary glitches arising post-software updates,
- Social media platforms that strip off metadata to protect privacy, including geotags.
To troubleshoot the iPhone photo geotag, it is crucial to understand these common challenges and then apply effective solutions to restore the feature’s functionality. The iPhone must be connected to both power and Wi-Fi to allow the Photos app to rescan and retrieve geotagged locations, especially after an iOS update. When geotags disappear temporarily, patience is key as the system recalibrates.
Transferred photos from devices lacking GPS must have their location data inputted manually to reflect the geotag. This means one must know how to show location on iPhone photos through alternative methods if automatic geotagging fails to properly function.
| Issue | Symptom | Solution |
|---|---|---|
| Poor GPS Signal | Geotag incomplete or inaccurate | Move to an area with a better reception |
| Outdated iOS | Geotagging stops after update | Install the latest iOS version |
| Non-genuine Repair Parts | Inconsistent geotagging performance | Get a certified repair from Apple |
| Post-update Rescan | Geotags temporarily missing | Ensure device is connected to power and internet |
| Social Media Stripping Metadata | Uploaded photos without geotags | Adjust privacy settings or use alternate sharing methods |
By recognizing these issues, iPhone users will be better prepared to address the iPhone photo geotag concerns they encounter, ensuring each memory is not just seen but placed within the rich context of its location.
iPhone Photos Not Showing Location or Geotag? Fixed Easily!
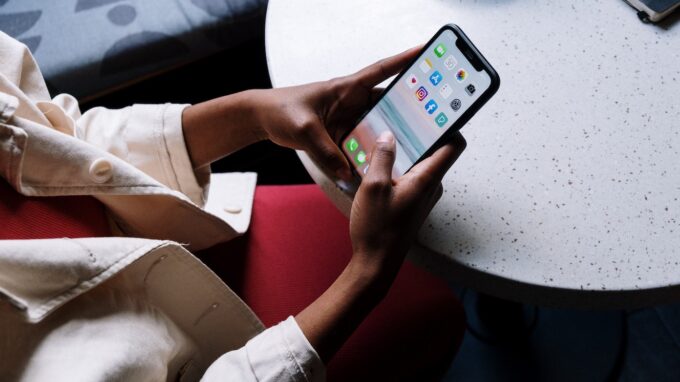
Source: mobiletrans.wondershare.com
When it comes to streamlining your digital photo collection, ensuring each image carries the correct geotag is crucial. If you find your iPhone pictures without location data, don’t fret; rectifying this can be simple with a few settings adjustments. The issue can often stem from overlooked system configurations or privacy toggles. Let’s explore how to correct these so your memories are accurately mapped out once more.
Checking Your iPhone’s System and Privacy Settings
First and foremost, it’s essential to verify that your device’s system and privacy settings are in order. Ensuring you have the latest iOS update and that Location Services are properly enabled will allow your iPhone camera geotag issue to be a thing of the past. Specifically, adjust the location setting for the Camera app to ‘While Using the App,’ guaranteeing that every snap includes the necessary geographic information. Accuracy is key, so double-check that the date and time settings are precise, as this can impact geotag details.
Troubleshooting iPhone Geotag Functionality
If a quick settings check doesn’t resolve the iPhone photo location setting dilemma, it might be time to delve into troubleshooting. Resetting Location Services can offer a fresh start for your device’s geolocation capabilities. Sometimes, checking the accuracy of Apple Maps and ensuring that your photos contain embedded EXIF tags with location data can provide clues to the problem. A vigorous restart after toggling the location permissions for both the Photos and Camera apps also often does the trick.
Resetting Location Services and Permissions
Dateless iPhone pictures without location can be persistently bothersome. When all else fails, consider resetting Location Services and permissions back to their default state. This potential fix is housed within your device’s Reset settings, nestled in the General tab. Caution is urged—avoid the option to erase all content. For those comfortable with manual editing, using reputable apps like Photo Investigator enables you to pinpoint and rectify errant geotags personally, restoring order to your photo library.
Source: macworld.com
FAQ
Why are my iPhone photos not showing location or geotag?
Location tagging may not appear on your iPhone photos if Location Services are turned off, permissions for the Camera app to access location are not granted, or the system privacy settings are incorrectly configured. Additionally, obstacles that hinder GPS signal or non-genuine repair parts affecting GPS functionality could be the cause. Software updates can also temporarily remove locations which should return once photos are rescanned.
How can I fix the geotag issue on my iPhone camera?
Start by checking that Location Services are enabled and that the Camera app has the necessary permissions to use location data. If that is set correctly, try restarting your device, ensuring it has the latest software updates, and verifying date and time settings are accurate. If the problem persists, use technical tools to inspect and possibly edit the EXIF metadata on a computer, or consider resetting your phone’s Location Services or even all its settings as a last resort.
What are some common reasons for the geotag not working on my iPhone?
The common reasons include disabled Location Services, incorrect privacy settings, physical barriers causing poor GPS signal reception, non-genuine iPhone parts that may affect GPS, and photos transferred from other devices without location data. Social media and messaging services may also strip geotag metadata from photos.
How can I ensure my iPhone photos display geotags?
Confirm that your iPhone is updated to the latest version of iOS, and that you have enabled Location Services for the Camera and Maps. Set the Camera app to ‘While Using the App’ for automatic geotagging. Check also your date and time settings for correctness, as it may affect geotag functionality. If settings are in order but the issue remains, consider toggling the location permissions or resetting Location Services and permissions.
What should I do if my iPhone pictures are without location after troubleshooting settings?
If the problem persists, despite having correct settings, try a soft reset on your device first. If this doesn’t work, you may need to manually add or edit the location using third-party apps like the Photo Investigator. If these steps do not yield results, contact Apple Support for further assistance.
Can I manually add a location to a photo without a geotag?
Yes, if a photo lacks geotag information, you can manually add a location using various editing tools or third-party apps designed to edit photo metadata, including the Photo Investigator app. Be sure to have the app’s appropriate permissions granted to modify your photo library.
Why doesn’t my old iPhone photo show a location after I updated my device?
After an update, your iPhone may need to rescan your photos to retrieve geotag data, particularly if the photos were taken on an earlier version of iOS. Ensure your iPhone is connected to both power and WiFi to facilitate this process. If locations do not reappear after these conditions are met, consider the other troubleshooting methods mentioned.
How accurate are iPhone photo geotags?
iPhone photo geotags are typically accurate, however, accuracy can depend on the availability and clarity of GPS signals. If you’re inside a building or in an urban area with many high-rise buildings, the GPS signal may be weaker and less accurate. If you believe there is a consistent issue with accuracy, you may need to report the problem within Apple Maps or reach out to Apple Support.



