Imagine being on the verge of downloading a critical app or updating your iPhone for the latest features, and boom—up pops an unexpected glitch: your Apple ID settings just won’t update. It is an all-too-common scenario that plagues numerous iOS users; this hindrance not only causes frustration but can seemingly halt the digital lifestyle they rely on. Indeed, such a predicament demands immediate attention to resolve the Apple ID settings problem.
Rest assured that you are not alone in this; a significant number of Apple enthusiasts encounter the ‘fix Apple ID settings not updating on iPhone’ challenge, prompting an outcry for troubleshooting Apple ID settings issues. With a handful of tried-and-true solutions shared by the community, users can tackle this nuisance head-on.
Key Takeaways
- Navigating Apple ID settings problems successfully with community-approved solutions.
- Practical tips on addressing the ‘Apple ID settings won’t update’ conundrum.
- Understanding the importance of troubleshooting Apple ID settings issues promptly.
- Ensuring smooth device operation by fixing the Apple ID settings not updating on iPhone.
- The significance of staying informed and prepared to tackle iOS-related hiccups.
Identifying the Causes of Apple ID Settings Stuck Issues on iOS
When attempting to fix an Apple ID settings stuck issue on an iPad or iPhone, it’s important to understand the various factors that can contribute to the problem. These difficulties can range from network-related problems to the actual hardware of your device. Knowing the potential sources assists in troubleshooting more effectively and can prevent the same issue from recurring in the future.
Comparing Unstable Network and Hardware Problems
An unstable network connection is a common culprit when your Apple ID settings are not updating as expected. The presence of a strong and stable internet connection is critical for authentication processes and data synchronization tied to your Apple ID. Conversely, hardware problems are less common but can interfere with the device’s ability to communicate with Apple’s servers. Issues like a failing Wi-Fi module or outdated hardware that no longer supports the latest software updates could be at play.
Evaluating iOS System Bugs and Server Issues
Users must also be mindful of iOS system bugs and server-related disturbances. Often, a new iOS release may have certain flaws, temporarily causing Apple ID settings to become stuck. In such cases, waiting for an incremental update from Apple might resolve the problem. On the server side, Apple’s system occasionally undergoes maintenance or suffers outages, especially during high traffic periods prompted by new releases, leading to widespread update issues.
Assessing Payment & Shipping Information Validity
Another angle to consider is the integrity of your Apple ID information, particularly payment and shipping details. Ensuring these details are current and accurate is essential since any discrepancy can halt the update process. Additionally, changing an Apple ID password on a device without updating the associated information on other devices linked to the same Apple ID can cause synchronization issues and result in settings that are stuck.
To avoid the frustration of a non-responsive device, proactive steps should be taken, such as verifying that your Apple device has ample storage and ensuring the battery is sufficiently charged prior to initiating any updates. By addressing these common issues associated with Apple ID settings not updating, users can often resolve the problem on their own without requiring extensive technical support.
Update Apple ID Settings Stuck on iPhone and iPad [Ways]
Facing difficulties in how to update Apple ID settings on your iPhone? Users often encounter a problem where their Apple ID settings seem to be stuck. Several proven methods can help resolve Apple ID settings problems. Here, we’ll explore the steps iPhone users can take to overcome these challenges and ensure a smooth experience with their iOS devices. It’s essential to tackle these issues promptly to maintain seamless access to Apple services and features.
Firstly, a straightforward solution to refresh your device is a force restart. The process to force restart varies with the model of the iPhone, so it’s crucial to follow the correct steps for your specific model. Another fundamental step is to sign out of your Apple ID and sign back in. This action can often clear up any lingering problems by resetting your login status. If these methods do not work, consider these additional measures:
- Update your Apple ID information to make sure all details are current and correct.
- Reset your Apple ID password to ensure security measures haven’t locked you out.
- Install the latest iOS update to address any system bugs that may affect Apple ID settings.
If the issue persists, you may need to resort to resetting all settings on your iPhone. This reset will not erase personal data like photos or messages, but it will revert network configurations, privacy settings, and Apple Pay cards to default conditions. However, it’s important to back up your phone before proceeding with this step to avoid any loss of important information.
| Method | Description | Impact on Device |
|---|---|---|
| Force Restart | Varies by model; often resolves minor software glitches. | Temporary disruption; no data loss. |
| Sign Out/In of Apple ID | Refreshes Apple ID login status | None; preserves all data. |
| Update Apple ID Information | Ensures all user details are up to date. | None; improves account security. |
| Reset Apple ID Password | Adds an extra layer of security. | None; might require re-entry on other devices. |
| Install iOS Update | Addresses system bugs; can fix a myriad of issues. | Requires sufficient battery and storage space. |
| Reset All Settings | Returns all system settings to default. | Removes network settings and resets privacy and Apple Pay cards; no data loss with backup. |
It’s worth reiterating the importance of backing up your iPhone before performing any reset. Solutions like FoneTool can provide efficient and selective backup capabilities. By taking these steps, most issues related to Apple ID settings on an iPhone can be effectively resolved.
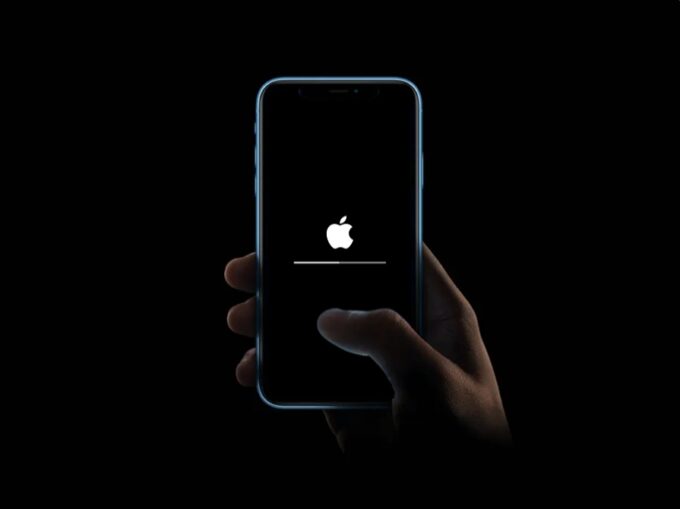
Source: osxdaily.com
Conclusion
After a thorough dive into the common issue of the Update Apple ID Settings Stuck on iPhone and iPad, we’ve unearthed several actionable measures that have been palliatives for users encountering such glitches. These span from basic interventions like a force restart to more comprehensive steps such as updating personal Apple ID details and ensuring the iOS is on its latest iteration. It’s vital to stress the importance of securing data through a backup before troubleshooting Apple ID settings issues to avoid unintentional data loss.
Recapping Effective Solutions for Apple ID Update Stagnation
The strategies to fix Apple ID settings stuck come in various forms, and their efficacy has been vouched for by myriad iOS device owners. Starting with a simple restart to refresh the device, escalating to signing out and then signing in to the iCloud account, or even opting for a settings reset, all form a robust arsenal against the persistence of this problem. Keeping device software up-to-date is also paramount as it negates the risk of software bugs that may contribute to the issue.
When to Seek Professional Support from Apple
If these steps to troubleshoot Apple ID settings issue don’t yield success, it may be time to solicit the expertise of Apple’s customer support. The company’s professionals can furnish specialized assistance that may unveil hardware-related complications, if any, ensuring your device returns to peak functionality. Remember, timely intervention can simplify technology complications, maintaining a seamless digital experience for all Apple users.

Source: macworld.com
FAQ
What can I do if my Apple ID settings won’t update on my iPhone?
To fix an Apple ID settings update issue, start by attempting a force restart of your device. If this doesn’t work, try signing out of your Apple ID and signing back in. Check for any iOS updates and consider resetting your Apple ID password if necessary. If issues persist, a reset of all settings might be needed. Always back up your device before making these changes.
Why is my Apple ID settings update stuck, and how can I fix it?
Your Apple ID settings update might be stuck due to unstable network connectivity, outdated iOS, or incomplete Apple ID information. To fix this, ensure your network connection is stable, update your iOS version to the latest release, and verify that all Apple ID information, especially Payment & Shipping details, is current and accurate.
Can hardware problems cause my iPad’s Apple ID settings to be stuck?
Yes, while less common, hardware issues can cause your iPad’s Apple ID settings to get stuck. If you’ve tried all software-related troubleshooting steps and the problem persists, it may be time to contact Apple for potential hardware-related solutions.
How can I troubleshoot my Apple ID settings issue on my iOS device?
To troubleshoot your Apple ID settings issue, start by checking your device’s network connection and trying a different WiFi network if possible. Perform a basic restart of your device or a forced restart for more persistent problems. Ensure your payment details are up to date in your Apple ID settings, and check for any necessary iOS updates. Sometimes, simply signing out of iCloud and then signing back in can resolve the issue.
What steps should I take if I’m unable to update Apple ID settings on my iPhone?
If you’re unable to update your Apple ID settings, you can force restart your device, sign out and back into iCloud, make sure your Apple ID information is correct, and check for any iOS software updates. If these steps don’t work, you may need to reset all settings on your device. Remember to back up your data before taking these steps.
How can iOS system bugs and server issues affect my Apple ID settings update?
iOS system bugs and server issues can interrupt the Apple ID settings update process, leading to the update being stuck. These problems can usually be resolved by updating to the latest version of iOS or waiting for Apple to resolve server issues. In the meantime, rebooting your device or signing out and back into your Apple ID may help.
What could be the reason my Apple ID settings are not updating?
The reasons your Apple ID settings are not updating can range from an unstable internet connection and outdated iOS version to errors with your Apple ID account, such as incomplete payment information. Correcting these issues usually allows the update process to proceed.
How can I ensure my Apple ID settings update on my iPhone and iPad?
To ensure your Apple ID settings update successfully on your iPhone and iPad, make sure you have a stable internet connection, sufficient battery life, and enough storage available on your device. Keep your iOS version updated and verify that all your Apple ID information is complete and accurate before attempting to update your settings.

![FaceTime Screen Share Fix for iOS 15/16 [Solved!] FaceTime Screen Share Fix for iOS 15/16 [Solved!]](https://www.digitalcare.top/wp-content/uploads/2024/03/ios-15-211x150.jpg)
![Unlock iPhone: Override Locked to Owner [iOS 16.5] Unlock iPhone: Override Locked to Owner [iOS 16.5]](https://www.digitalcare.top/wp-content/uploads/2024/03/Lock-Passcode-A-Blessing-or-Single-Point-of-Failure-211x150.jpg)
