It might come as a surprise to many that with each major iOS update, a considerable number of iPhones get stuck on the ‘Install Now’ screen. Recent reports suggest that a significant percentage of iPhone 12 users experienced such hurdles during their iOS 17 update process. Troubleshooting iPhone iOS 17 update challenges can be a daunting task, especially when you’re eager to explore the new features but your screen is obstinately frozen. Identifying how to fix an iPhone stuck on the ‘Install Now’ screen is critical for a seamless transition to the latest operating system.
Owners of older iPhone models often face unique issues during updates, including those related to insufficient storage, poor internet connection, and inadequate battery power. These complications can hinder the iOS 17 installation, manifesting as constant reboot loops, failure to download, and perplexing error messages. Recognizing and rectifying these impediments promptly is key to the successful adoption of iOS 17.
Key Takeaways
- Understanding the prevalence of update installation issues, particularly on older models such as the iPhone 12, is paramount.
- Ensuring adequate storage, a stable internet connection, and sufficient battery levels are essential for a smooth iOS 17 update.
- In case of persistent installation issues, it’s useful to know the alternative methods for updating, such as through iTunes or Finder.
- When facing severe difficulties, seeking help from Apple’s support or third-party troubleshooting software might be necessary.
- Throughout the process, confirming the status of Apple’s servers can help users determine if the problem is on their end or a larger issue at play.
- For iPhone owners experiencing the ‘Install Now’ screen freeze, being informed about the potential fixes is crucial for an effective resolution.
Preliminary Troubleshooting Steps for iPhone Update Installation Issues
Before diving into the solutions for any iOS update problems on a new iPhone, it’s essential to ensure that the fundamentals are in place. To avoid the common iPhone update installation issues that plague many users, a few preliminary steps can make a significant difference. Let’s discuss what you should check first.
Verify Device Compatibility with iOS 17
Not all iPhone models are equipped to handle the latest software advancements. To avoid any update complications, confirm that your device is compatible with iOS 17. Apple provides a list of supported devices, which should be your first point of reference.
Ensure Stable Internet Connection for Download
Downloading large software updates like iOS 17 requires a stable and fast internet connection. Whether you’re connected to Wi-Fi or using cellular data, the stability and speed of your connection could be the difference between a seamless update and a frustrating experience.
Checking the Status of Apple Servers
Occasionally, the problem may not lie within your device or its connectivity but with Apple’s servers themselves. By checking the current service status of Apple’s servers, you can determine whether the issue is on your end or if there’s a wider outage affecting the update process.
Maintaining Adequate Battery Level During Installation
Insufficient battery life can disrupt the update installation. To avoid any interruptions, your iPhone should be charged to at least 50% or be plugged into a power source during the update process. This ensures that your device doesn’t power down at a critical moment.
| Step | Action | Purpose |
|---|---|---|
| 1 | Check iPhone Compatibility | To confirm support for iOS 17 |
| 2 | Pick Stable Internet Connection | For uninterrupted downloading |
| 3 | Verify Apple Server Status | Ensures issue is not from Apple’s end |
| 4 | Charge iPhone | Avoids installation failure due to low battery |
Fixes to New iPhone Stuck on Install Now [iOS 17 Included]
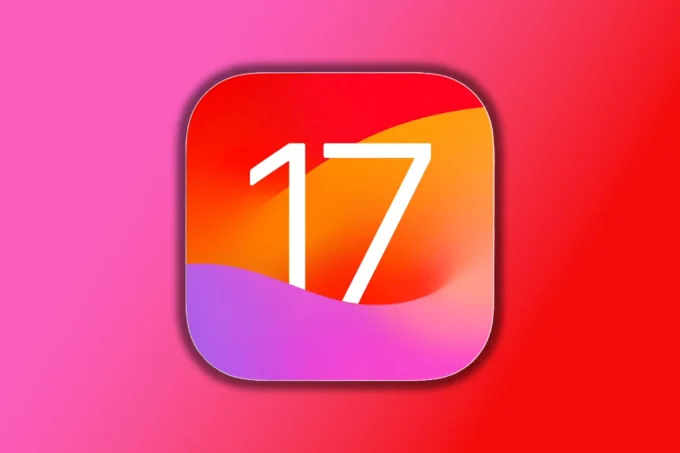
Source: macworld.com
Encountering an iPhone update stuck on ‘Install Now’ can be frustrating. Thankfully, several troubleshooting tips have been proven effective for resolving iOS 17 installation on new iPhones. First, ensure enough storage space is available. It’s recommended to have about 20 GB free to facilitate a smooth update process.
- Finding quick solutions starts with eliminating unnecessary files:
- Delete unused apps and content.
- Clear cache and temporary files.
- Review and remove large attachments.
- Alternate update methods:
- Updating via iTunes or Finder on a computer.
- Manually checking for the update after connecting your iPhone.
- If problems persist:
- Consider third-party software designed for iOS system recovery.
- Contact Apple’s official support for specialized assistance.
Using iTunes or Finder for updates has been particularly effective for users of iPhone models such as the iPhone 11 Pro Max and 12 Pro Max. This method can circumvent issues that arise from over-the-air update mechanisms.
For those who continue to face persistent issues, such as freezing or reboot loops, it’s crucial to seek out third-party software or reach out to Apple’s official support.
In conclusion, don’t let your device update stall; apply these troubleshooting tips for iPhone update stuck on ‘Install Now’ and get back to enjoying the latest iOS features on your new iPhone.
Conclusion
After a careful examination of the common hurdles faced during the installation of iOS 17, it’s evident that preparation and troubleshooting are key to a smooth update experience. Navigating through installation challenges requires users to be well-informed about their iPhone’s compatibility, to ensure they have a robust internet connection, confirm the status of Apple’s servers, and to charge their device adequately. For iPhone owners finding their device frozen on the ‘Install Now’ screen, these preliminary checks are essential first steps in the troubleshooting process.
Review of Effective Strategies for Resolving iOS 17 Installation Issues
When initial preparation does not circumvent update issues, the next strategy involves proactive measures such as liberating space on the device and leveraging alternative update methods via iTunes or Finder. For scenarios where complications persist, exploring third-party software solutions may offer a suitable alternative. These methods represent comprehensive troubleshooting tips for iPhone update stuck on Install Now, enabling users to overcome diverse iOS 17 update challenges.
Importance of Following Apple’s Guidelines for Update Procedures
It is paramount that users adhere to the guidelines provided by Apple when updating their devices. This adherence ensures an awareness of the officially recommended procedures and maximizes the chances of a successful update. Users entrenched in troubleshooting iPhone iOS 17 update issues should avoid the temptation to revert to older software versions, as this goes against Apple’s support policies. Instead, engaging productively with Apple Support provides a direct line to additional assistance and information, fulfilling the goal of an effectively updated and fully functioning iPhone in the hands of users across the United States.
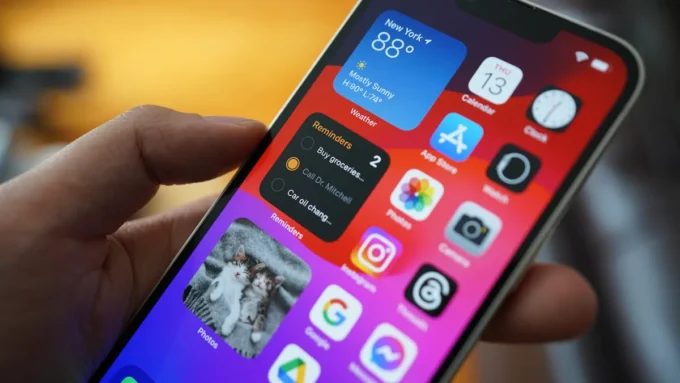
Source: zdnet.com
FAQ
How do I troubleshoot an iPhone iOS 17 update that’s not installing?
Begin by ensuring your device is compatible with iOS 17, check for a stable internet connection, make sure Apple’s servers are up and running, and maintain at least 50% battery life during the update. If the problem persists, try restarting your iPhone and attempting the update again.
What should I do if my iPhone is stuck on the Install Now screen for the iOS 17 update?
If your iPhone is stuck on the Install Now screen, try a force restart. If that doesn’t work, connect your iPhone to a computer and update via iTunes or Finder. Another option is to free up storage space on your iPhone, as the iOS 17 update may require more space to install successfully.
How can I verify that my device is compatible with iOS 17?
Check the list of compatible devices on Apple’s official website or in the Settings app under the General section, where you can access the About page that provides your iPhone model.
What should I do if I’m having trouble downloading the iOS 17 update?
Ensure you have a stable Wi-Fi connection and sufficient storage space on your iPhone. If the issue continues, restart your device and retry downloading the update. If problems persist, consider downloading the update using iTunes or Finder on a computer.
Why is it important to check the status of Apple servers before updating to iOS 17?
Apple’s servers might be overwhelmed or encountering technical difficulties when many users are updating their devices simultaneously. Checking the server status ensures that any issues you encounter are not due to server-side problems, which would require patience until Apple resolves them.
How much battery should my iPhone have to successfully install the iOS 17 update?
Your iPhone should have at least 50% battery life to start the update. It’s recommended that you plug your device into a power source during the update process to prevent any disruptions due to low battery.
Are there quick solutions for an iPhone update that’s stuck on Install Now?
Quick solutions include forcing a restart of your iPhone, checking for sufficient storage, and removing any potential glitches by updating via a computer with iTunes or Finder. If these fail, contact Apple Support for further assistance.
What are the steps I should follow if my new iPhone’s update to iOS 17 is not installing?
Start by ensuring compatibility, then move on to checking your internet connection, server status, and battery life. If the update still won’t install, perform a force restart, clear some storage space, or use iTunes or Finder to attempt the update. Seeking help from Apple Support or third-party software may be necessary for more complex issues.
Why is it crucial to follow Apple’s guidelines when updating to a new iOS version?
Following Apple’s guidelines for updates ensures the process goes smoothly and reduces the chance of encountering problems. Apple designs these guidelines to address common issues that can occur during the update, optimizing the chances of a successful installation.

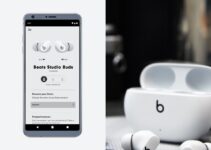

![Solve iPhone Screen Issues: Fix Vertical Lines [2024] Solve iPhone Screen Issues: Fix Vertical Lines [2024]](https://www.digitalcare.top/wp-content/uploads/2024/03/iPhone-Screen-Vertical-Lines-211x150.jpg)