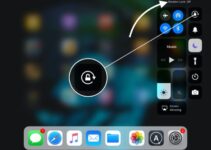Did you know that as of the latest figures, over 350 million iPads have been sold worldwide? With such a staggering number of devices in circulation, it’s not surprising that a common encounter among users is the dreaded “iPad Smart Keyboard not working” problem. This issue can bring productivity to a screeching halt, especially for those who rely heavily on their iPads for work or creative tasks. Fortunately, there are effective iPad Smart Keyboard troubleshooting steps that can help resolve this and other iPad Smart Keyboard issues.
Asurion, a company that specializes in device insurance and repair, sees numerous cases of malfunctioning Smart Keyboards. They’ve gleaned valuable insights on how to restore functionality to these essential accessories. The most prevalent issues range from connection errors, such as the “Accessory Not Supported” message to unresponsive keys, all of which can often be remedied with some practical advice.
Whether you’re using the latest iPad Pro or are still getting extensive use out of an older model, understanding how to troubleshoot your Smart Keyboard is crucial. These tips are particularly relevant for the iPad 7th, 8th, and 9th generation, iPad Air 3rd generation, and various iPad Pro models which are compatible with the Apple Smart Keyboard. It’s imperative to keep your iPadOS updated to ensure your keyboard functions without a hitch.
Key Takeaways
- Understanding the scale of iPad usage underscores the importance of addressing Smart Keyboard issues promptly.
- Regular iPadOS updates are essential for maintaining Smart Keyboard connectivity and performance.
- Asurion’s expertise in device repair provides users with reliable solutions for iPad Smart Keyboard problems.
- In response to “iPad Smart Keyboard not working” concerns, several compatible iPad models may require different troubleshooting approaches.
- Practical and straightforward troubleshooting methods can resolve most Smart Keyboard connectivity issues.
Understanding iPad Smart Keyboard Compatibility

Source: appleinsider.com
Many iPad users encounter iPad Smart Keyboard problems, often stemming from compatibility issues. To avert the common frustration that your iPad Smart Keyboard won’t connect, it’s imperative to understand which keyboard models are designed to work with specific iPad versions. With the correct pairing, users can ensure seamless functionality and performance.
The intricacies of compatibility may seem daunting, but a straightforward guideline can assist users in matching their iPads to the right Smart Keyboard. To simplify this process, consider the table below which outlines the compatibility specifics for various iPad models and their corresponding Smart Keyboard accessories.
| Smart Keyboard Accessory | Compatible iPad Models |
|---|---|
| Apple Smart Keyboard | iPad 7th – 9th generation, iPad Air 3rd generation |
| Magic Keyboard | iPad Pro 11″ (1st, 2nd, 3rd generation), iPad Pro 12.9″ (3rd, 4th, 5th generation), iPad Air (4th, 5th generation) |
| Smart Keyboard Folio | iPad Pro 11″ (1st, 2nd, 3rd generation), iPad Pro 12.9″ (3rd, 4th, 5th generation), iPad Air (4th, 5th generation) |
| Magic Keyboard Folio | iPad 10th generation |
Beyond matching the correct models, it’s just as crucial to have your device updated to the latest iPadOS. Specific features of the Magic Keyboard, for instance, require iPadOS 14.5 or later to function as intended. Anticipating and preventing compatibility hitches is a crucial step in ensuring a smooth experience with your iPad’s keyboard accessories.
Should users find their setup aligned with the requirements, yet still experience issues where the iPad Smart Keyboard won’t connect, it is advised to check the software updates and troubleshoot further with the support of upcoming sections in this article that delve into fixes for iPad Smart Keyboard problems.
iPad Smart Keyboard Not Working? Fixes to Try
Encountering issues with an iPad Smart Keyboard can be a source of frustration. Whether it’s a lack of responsiveness or connection problems, several troubleshooting steps can be taken to identify and solve the problem. In this section, we will explore a variety of solutions that might just get your keyboard back in action.
Ensuring iPadOS is Up-to-Date
One of the first checkpoints in the iPad Smart Keyboard troubleshooting process is to make sure that your iPad’s operating system is current with the latest iPadOS update. Often, software incompatibilities are a root cause of iPad Smart Keyboard issues, and a quick update can resolve these. Users should visit Settings > General > Software Update to verify if their device is running the latest version.
Cleaning and Reconnecting the Smart Connector
The Smart Connector, the iPad’s magnetic connection point for the Smart Keyboard, can accumulate dust and debris that may hinder connectivity. It is vital to gently clean this area, ideally using compressed air or a soft, lint-free microfiber cloth. After cleaning the Smart Connector, re-attaching the Smart Keyboard and ensuring it is firmly connected can resolve responsiveness woes.
Restarting the iPad
If the iPad Smart Keyboard is still not responsive even after cleaning and updating, the next recommendation is to restart the iPad. This process is a tried and true method for resolving a plethora of technological glitches, as it clears the system’s memory and can rectify minor software issues. The steps to restart your iPad will depend on the model. iPads without a Home button require a different approach compared to those with one.
| iPad Model | Restarting Steps |
|---|---|
| iPads without Home button | Press and quickly release the Volume Up button, then Volume Down, then hold the Top button until device restarts. |
| iPads with Home button | Press and hold both the Top and Home buttons until the device restarts. |
Attempting these solutions can often resolve most sporadic iPad Smart Keyboard not responsive issues. By ensuring your iPadOS is properly updated, the Smart Connector is clean, and the iPad is functioning optimally through a restart, users can often overcome the common hurdles that impede their Smart Keyboard’s performance.
Advanced Troubleshooting Steps for Persistent Keyboard Woes
Facing persistent problems with an iPad Smart Keyboard can certainly disrupt your workflow. If standard fixes have left you frustrated, with your Smart Keyboard still not working, it may be time to consider a factory reset of your iPad. Crucially, this step should be your last resort after attempting other solutions, since a factory reset will completely erase all data on your device. It’s imperative that you first back up any important information using iCloud or other backup services to prevent data loss.
Assuming all critical data is backed up, you can initiate the factory reset process. Below is a guide to help you navigate through the necessary steps:
- Open the Settings app on your iPad.
- Tap on General.
- Scroll down to and select Reset.
- Choose Erase All Content and Settings.
- If prompted, enter your passcode or Apple ID password to confirm.
- Wait for the process to complete; your iPad will restart as if it was new.
After your iPad has been reset, you’ll have the option to set it up as a new device or restore it from a backup. If you choose to set it up as new, you’ll want to reconnect the Smart Keyboard and see if the issue has been resolved. Should the iPad Smart Keyboard problems persist even after a factory reset, it’s highly recommended to seek professional help. Apple offers support through their retail stores and authorized service providers like uBreakiFix by Asurion, who can offer hands-on assistance and potentially repair or replace the keyboard if necessary.
Below is a comparison of potential actions to take after attempting a factory reset:
| Action | Benefits | Next Steps |
|---|---|---|
| Set up as new | Start with a clean slate, potential software conflicts removed | Reconnect Smart Keyboard, test functionality |
| Restore from backup | Quickly regain access to your data and settings | Check if the keyboard issue persists, seek support if necessary |
| Contact Apple Support | Professional assistance, possible hardware solutions | Schedule an appointment or visit a service provider |
Remember, while a factory reset could potentially resolve some elusive iPad Smart Keyboard problems, it’s a significant step that isn’t undertaken lightly. Make sure to exhaust all simpler methods and ensure your data is fully backed up before proceeding with a reset.

Source: arstechnica.com
Conclusion
While it’s certainly a nuisance when your iPad Smart Keyboard is not working, there’s a silver lining in the plethora of easy-to-follow solutions at your disposal. From the initial approach of ensuring your iPadOS is up to date, which can remedy a host of Smart Keyboard issues, to the straightforward chore of cleaning the Smart Connector to maintain optimal connectivity—these processes are your first line of defense in the battle against technical troubles.
Progressing to more involved measures, such as restarting your iPad or executing a factory reset, may demand more effort, yet these steps are often successful in overcoming even the most stubborn of Smart Keyboard challenges. The beauty of these troubleshooting options lies in their simplicity and the convenience of being able to perform them without leaving the comfort of your home.
Despite your best efforts, some problems may prove to be more formidable foes. If after traversing through the suggested iPad Smart Keyboard troubleshooting steps you find your keyboard still refuses to cooperate, rest assured that expert help is within reach. Professional services stand ready to assist, ensuring that your Smart Keyboard and iPad return to their harmonious state of collaborative functionality. By adhering to these guidelines, the enjoyment of a fully operative keyboard is just a few practical steps away.

Source: appletoolbox.com
FAQ
Why is my iPad Smart Keyboard not working?
If your iPad Smart Keyboard is not working, there could be several reasons. It might be due to compatibility issues, dirt or debris on the Smart Connector, outdated iPadOS software, or a hardware problem with the keyboard itself. Begin by checking compatibility, cleaning the connector, updating the iPad software, and, if necessary, restarting your iPad.
How do I troubleshoot my iPad Smart Keyboard?
For iPad Smart Keyboard troubleshooting, follow these steps: Ensure your iPadOS is up-to-date, check that the Smart Connector is clean and securely connected, perform a soft restart on your iPad, and if issues persist, consider a force restart or even a factory reset after backing up your data.
What models of iPad are compatible with the Smart Keyboard?
The Apple Smart Keyboard is compatible with the iPad 7th, 8th, and 9th generation, iPad Air 3rd generation, and iPad Pro 9.7 inch, 10.5 inch, 12.9 inch (1st and 2nd generation). The Smart Keyboard Folio fits the iPad Air 4th and 5th generation, iPad Pro 11-inch (1st, 2nd, and 3rd generation), and iPad Pro 12.9-inch (3rd, 4th, and 5th generation). The Magic Keyboard demands more recent iPad Pro or iPad Air versions, and the Magic Keyboard Folio is specifically for the iPad 10th generation.
How can I ensure my iPadOS is up-to-date to avoid Smart Keyboard issues?
Navigate to Settings > General > Software Update on your iPad to check if there’s an update available. An up-to-date iPadOS is crucial for the Smart Keyboard to function correctly, especially if you’re using the Magic Keyboard, as it needs iPadOS 14.5 or later.
What should I do if my iPad Smart Keyboard won’t connect?
If your iPad Smart Keyboard won’t connect, first make sure your iPad is compatible with the keyboard. Clean the Smart Connector with compressed air or a microfiber cloth, reconnect the keyboard, and try restarting your iPad. If it still doesn’t connect, consider a force restart or contacting Apple Support for further assistance.
How do I clean and reconnect my Smart Connector?
Turn off your iPad and gently clean the Smart Connector on both the iPad and the keyboard using a microfiber cloth or compressed air. Then, reattach the keyboard, making sure the connection is secure.
My iPad Smart Keyboard is not responsive, what should I do?
If your iPad Smart Keyboard is not responsive, ensure that your iPad’s software is up to date. Clean the Smart Connector, and try detaching and reattaching the keyboard. If it remains unresponsive, perform a soft restart or a force restart on your iPad depending on your model. If the problem persists, a factory reset might be necessary after backing up your data.
Should I perform a factory reset on my iPad to fix Smart Keyboard problems?
A factory reset is a last resort and should only be considered if all other troubleshooting methods fail. Remember, a factory reset will erase all content and settings on your iPad, so back up your data before proceeding. To perform a factory reset, go to Settings > General > Reset > Erase All Content and Settings.