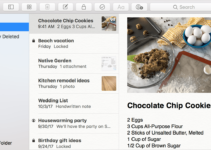With the advancement of technology, there are multiple ways to enjoy Blu-ray content on Windows 10. Despite the absence of native Blu-ray support in the operating system, users can choose from several methods to play their favorite high-definition movies and shows. From utilizing external drives and converting discs to digital formats to exploring streaming services and Windows Store apps, Windows 10 offers a range of options to cater to different preferences.
Even with a Blu-ray drive, you still cannot play these discs on Windows 10. This is due to the distinct decoding requirements of movies compared to regular ones, which the built-in video player in Windows 10 doesn’t support. But fret not. This post has compiled 3 solutions on how to play Blu-ray on Windows 10 to help you out. Pick the one that best suits you and turn your computer into a movie paradise.
Method 1. How to Play Blu-ray on Windows 10 with VideoByte
If you seek flawless Blu-ray enjoyment, you must give VideoByte Blu-ray Player a try on Windows 10. This full-fledged multimedia player ensures the original audiovisual experience. Not only does it support the highest 4K resolution with no loss in data or frame, but it also comes with built-in DTS and Dolby for the most authentic soundtracks.
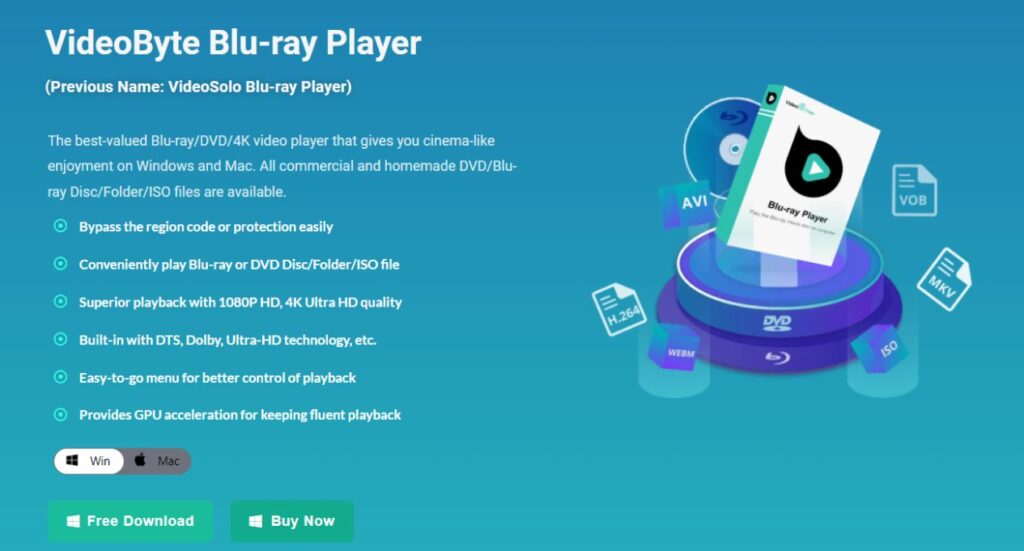
Meanwhile, in contrast to other competitors that struggle with regional protections. As one of the best region-free Blu-ray players, VideoByte Blu-ray Player can effortlessly play Blu-ray of regions A, B, and C on PC. Better yet, the open-and-shut interface enables you to easily set up and navigate to every chapter you want to play.
Sparkling Features of VideoByte Blu-ray Player:
- Compatible with 8, 7, Vista, and XP as well as MacOS;
- Play Blu-ray or DVD Disc/Folder/ISO file with no sweat;
- Support lossless Blu-ray playback up to 1080P HD and 4K quality;
- Built-in DTS, Dolby, Ultra HD technology, and more;
- Achieve smooth playback through GPU acceleration;
- Bypass the region code or protection of both Blu-ray and DVD.
All these features make VideoByte Blu-ray Player more versatile, yet its operation remains user-friendly. You can follow the process below to play Blu-ray on your PC within three simple steps.
Step 1. Connect the Drive and Insert a Disc.
Get your Blu-ray disc and external Blu-ray drive ready. Connect the external Blu-ray drive to your Windows 10 computer via the USB port and insert the Blu-ray disc into it.
Step 2. Launch VideoByte Player
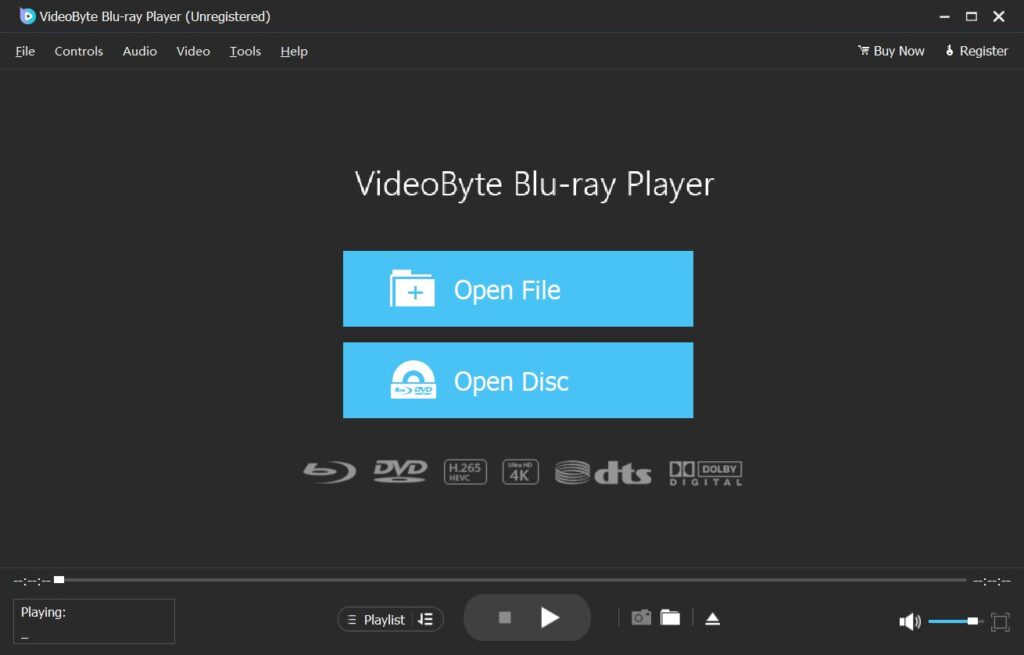
Launch the Blu-ray player on your computer, and you can hit the onscreen “Open Disc” button. A new window will pop up for your choosing and loading the Blu-ray disc.
Step 3. Play Blu-ray on Windows 10
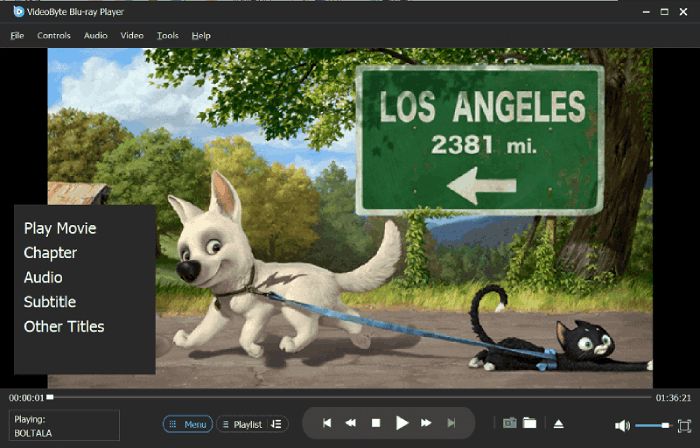
When loading is finished, you can see the picture of your Blu-ray movie and a menu next to it. Just head to the “Play Movie” from the menu list. Click it and you can enjoy it on Windows 10 right now.
Method 2. How to Play Blu-ray on Windows 10 with VLC
As a free and open-source player, VLC supports DVD, Audio CD, and VCD playback. It can be used to play Blu-rays, but this requires some preconfiguration for VLC lacks the ability to decode. You need to download and install MakeMKV. Only when used together can they enable playback on your PC. Compared to VideoByte, this process is more complex. If that doesn’t bother you, you can follow the steps below to play Blu-rays on Windows 10 with VLC.
Step 1. Download and install MakeMKV on your preferred directory location. Then activate it by purchasing a license
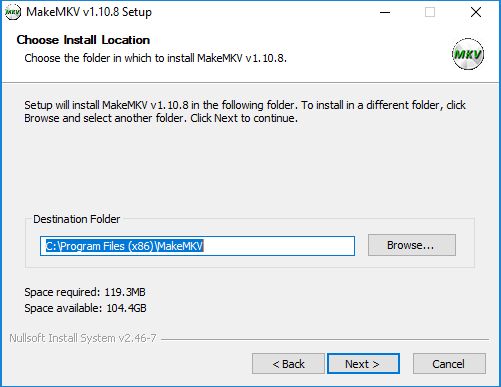
Step 2. Make sure your VLC is VLC 3.0. If not, you need to reinstall it.
Step 3. Browse the MakeMKV install folder and copy the “libmmbd.dll” file to the VLC directory. If it is “libmmbd64.dll”, you need to remove the 64 digits after copy.
Step 4. Insert Blu-ray and launch VLC on your computer.
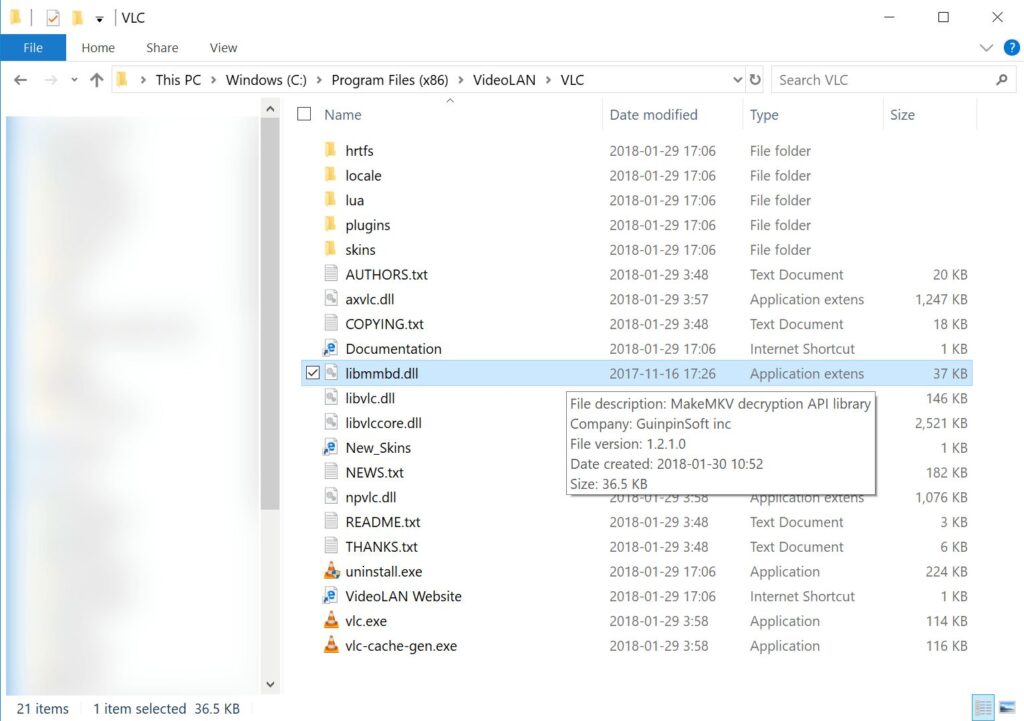
Step 5. Navigate to “Media” in the top left and click “Open Disc”. When a new window pops up, press “Disc” and select “Blu-ray” to play.
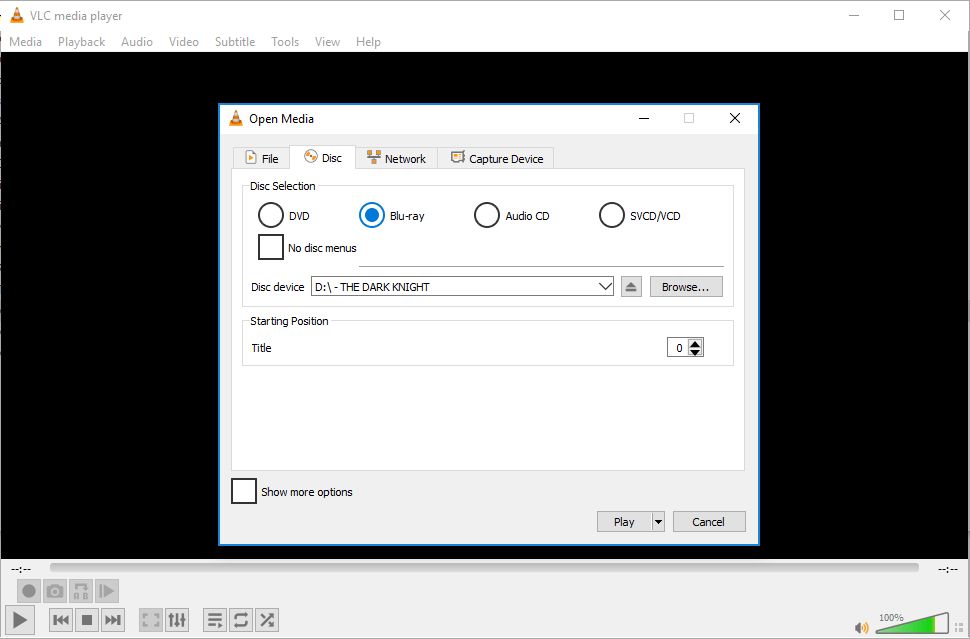
Method 3. How to Play Blu-ray on Windows 10 with 5KPlayer
In addition to the methods mentioned above, you can also use 5KPlayer to play Blu-ray on Windows 10. Simply registering with your name and email address can enable you to enjoy free Blu-ray playback on your PC. Unlike the specialized playback of VideoByte, 5KPlayer may have limits on region protections and format decoding. But for non-protected discs, 5KPlayer remains a solid choice. And here is how it works.
Step 1. Insert a Blu-ray disc into a drive that is connected well to your computer. Then open 5KPlayer.
Step 2. Click the DVD icon in the main interface of 5KPlayer to load the Blu-ray.
Step 3. When the movie is ready, you can enjoy Blu-ray on Windows.
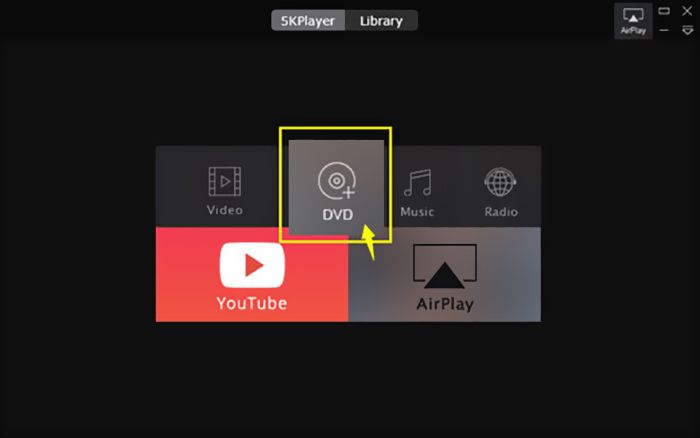
Method 4: Streaming Services
Streaming services have emerged as a popular and convenient alternative to traditional physical disc playback. They offer an expansive library of high-definition content, including movies and shows in Blu-ray quality. For Windows 10 users, this means easy access to their favorite content without the need for a physical Blu-ray player. Leading platforms like Netflix, Amazon Prime Video, and Hulu are at the forefront, streaming content in HD and 4K resolutions.
These resolutions are on par with Blu-ray quality, providing an immersive viewing experience. The primary advantage of using streaming services is the convenience they offer. Users enjoy instant access to a diverse range of content from various genres and languages. Moreover, these platforms often update their libraries with the latest releases and timeless classics, ensuring there’s always something new to discover.
However, it’s important to note that the streaming quality heavily relies on internet bandwidth. A fast and stable internet connection is necessary to stream quality content smoothly. Also, while streaming services are highly convenient, they require a monthly or annual subscription fee, which might be a consideration for some users.
Method 5: Conversion to Digital Format
For enthusiasts who cherish their physical Blu-ray collection yet crave the flexibility of digital, converting Blu-ray discs to a digital format is an effective and practical solution. This conversion process, which involves using software tools to rip content into a digital file format, is compatible with Windows 10.
Popular software like MakeMKV and Handbrake are often used for this purpose. They are designed to convert the content without losing the original quality, allowing users to enjoy their favorite movies directly on their PCs. The digital format offers the convenience of storing movies on a hard drive or cloud storage.
This storage solution not only makes it easy to organize and access your movie collection but also saves physical space. However, users need to be mindful of legal considerations. It’s important to ensure that you legally own the discs and are aware of the copyright laws in your region before using such conversion software. This method ensures that you can enjoy your Blu-ray collection while respecting intellectual property rights.
Method 6: Windows Store Apps
The Windows Store presents a range of applications capable of playing content seamlessly. These applications are designed specifically to align with the Windows interface, offering an intuitive and smooth user experience. Applications like CyberLink, PowerDVD and Corel WinDVD are available for download and can play various formats, including discs, folders, and ISO files.
These apps are not just about playback; they often come equipped with additional features that enhance the audio and video quality of the content. Some even support 3D playback, adding another layer of immersion to your viewing experience. While these applications integrate seamlessly with the Windows 10 ecosystem, they may come at an additional cost.
Additionally, to play physical Blu-ray discs, a compatible external y drive is necessary. These apps are a great solution for users who prefer a dedicated software experience for their Blu-ray playback on Windows 10 devices.
Method 7: External Drive

Source: nytimes.com
For those who do not have an internal Blu-ray drive in their Windows 10 system, an external drive is a practical and flexible solution. These drives are designed to connect to your PC via a USB port, enabling direct playback of discs. When selecting an external Blu-ray drive, it’s important to consider various factors such as the drive’s reading and writing speeds, its compatibility with your PC, and the types of discs it supports.
Once connected, you will need compatible playback software, as Windows 10 does not provide native support for Blu-ray playback. External drives are particularly useful for laptops or desktops that lack internal drives, offering the flexibility to play discs on any Windows 10 device. This solution is ideal for those who want to enjoy their collection without modifying their existing hardware setup.
Conclusion
To wrap up, you have three workable options of VideoByte Player, VLC, or 5KPlayer to play Blu-rays on Windows 10. Each method has its pros and cons. However, for smoother playback, VideoByte Blu-ray Player may take precedence over the other two. After all, VideoByte is more professional and capable of bypassing all encryption protections. Download it for standby, you can play any Blu-ray at home or on the go.

![Get Microsoft Access for Mac [How-to Guide] Get Microsoft Access for Mac [How-to Guide]](https://www.digitalcare.top/wp-content/uploads/2019/10/apple-macbook-pro-15-review-2015-08-211x150.jpg)
![[FIXED] mds_stores Process Consuming High CPU Usage [FIXED] mds_stores Process Consuming High CPU Usage](https://www.digitalcare.top/wp-content/uploads/2018/07/4-211x150.jpg)