Are you ready to capture those special moments with your Windows camera, only to be greeted by an annoying error code? Don’t worry, you’re not alone. Many users have encountered the frustrating Windows Camera Error Code 0xa00f4292. But fear not! In this blog post, we’ve got you covered with all the information and solutions you need to fix this pesky issue once and for all. So grab your notebook (or open a new tab on your browser) because we’re about to dive into the world of troubleshooting and fixing the Windows Camera Error Code 0xa00f4292!
What is the Windows Camera Error Code 0xa00f4292?
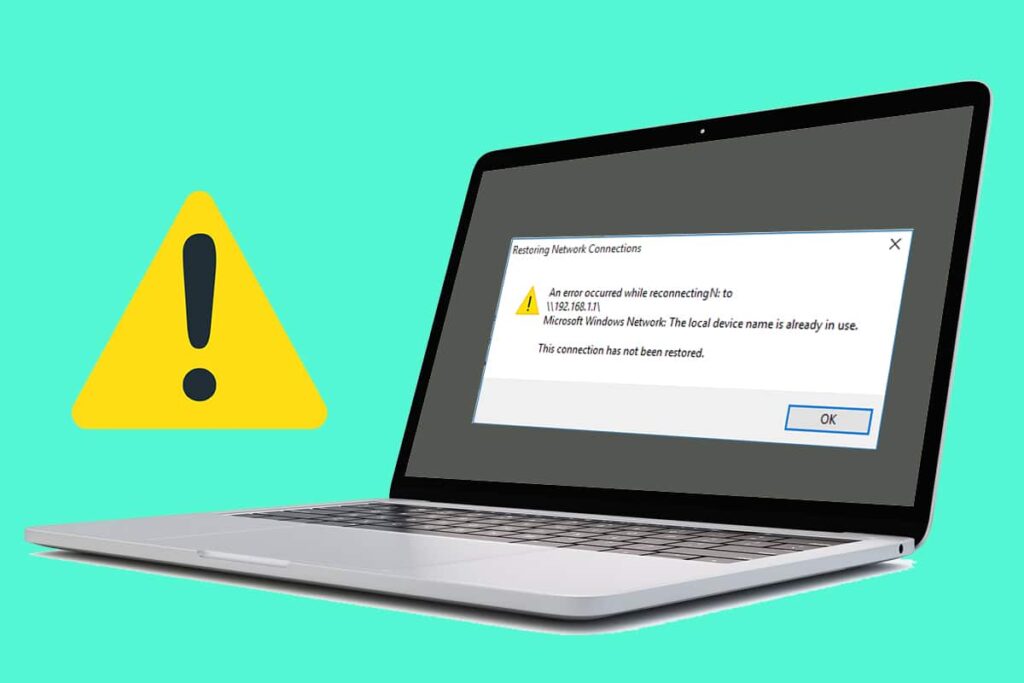
Source: th.101-help.com
The Windows Camera Error Code 0xa00f4292 is a common error that many users encounter when trying to use their camera on Windows devices. This error typically occurs when users attempt to launch the camera app or while attempting to take photos or record videos.
So, what does this error code actually mean? Well, it indicates a problem with the camera’s functionality and signifies that something has gone wrong during the photo capture process. It can be frustrating because it prevents you from capturing those precious moments or conducting important video calls.
One possible reason for encountering this error is a timeout issue during the photo capture process. This means that there was a delay in capturing the image, causing an interruption in the camera operation. Another potential cause could be outdated or incompatible device drivers, which can prevent proper communication between your camera and computer.
It’s also worth noting that upgrading to new operating systems like Windows 11 may sometimes lead to compatibility issues with certain apps and hardware components, including cameras.
Now that we have some understanding of what causes this error, let’s dive into how we can fix it!
How to fix Windows Camera Error Code 0xa00f4292
Windows Camera Error Code 0xa00f4292 can be frustrating, but don’t worry! There are a few simple steps you can take to fix this issue and get your camera back up and running in no time.
Try restarting your computer. This may seem like a basic solution, but it often works wonders for resolving camera errors. If that doesn’t do the trick, move on to the next step.
Next, check if your camera app is up to date. Outdated software can cause compatibility issues and result in error codes like 0xa00f4292. Visit the Microsoft Store or the official website of your camera manufacturer to see if there are any updates available.
If updating the app doesn’t work, try troubleshooting the device itself. Go to “Settings” > “Privacy” > “Camera”, and make sure that access to your camera is enabled for all apps. Additionally, ensure that other programs or applications aren’t using the camera simultaneously.
Another potential fix is reinstalling or updating drivers for your webcam. To do this, go to Device Manager (right-click on Start menu > Device Manager), locate your webcam under “Cameras” or “Imaging devices”, right-click on it and select either “Update driver” or “Uninstall device”. Then restart your computer and let Windows reinstall/update the driver automatically.
Consider scanning for malware using reliable antivirus software as malicious programs can interfere with normal functioning of hardware components including cameras.
By following these steps, you should be able to resolve Windows Camera Error Code 0xa00f4292 quickly and easily without needing extensive technical knowledge.
Reasons for getting the Windows Camera Error Code 0xa00f4292

Source: drivereasy.com
The Windows Camera Error Code 0xa00f4292 can be quite frustrating, especially when you’re trying to capture a special moment or join an important video conference. There are several reasons why this error code may occur, and understanding these reasons can help you troubleshoot the issue effectively.
One of the common causes of the Windows Camera Error Code 0xa00f4292 is outdated camera drivers. If your camera drivers are not up to date, it may lead to compatibility issues with your operating system, resulting in the error code. To fix this problem, you can visit the manufacturer’s website and download the latest driver for your camera model.
Another possible reason for encountering this error is conflicting applications. Sometimes, other software on your computer may interfere with the functioning of your camera application. It could be antivirus software or another program that accesses your webcam simultaneously. In such cases, closing unnecessary applications or disabling conflicting software temporarily might resolve the issue.
Additionally, if there are any hardware problems with your camera device itself, it could trigger the error code as well. This includes issues like loose connections or faulty hardware components. Checking all physical connections and ensuring proper functionality of your camera hardware is essential in troubleshooting this type of problem.
Corrupted files within your system can also cause errors with your camera application. These corrupted files may affect how certain processes function on your computer and result in unexpected errors like Error Code 0xa00f4292 appearing when using your camera app.
While knowing these potential causes gives you a starting point for troubleshooting, it’s important to remember that every situation is unique and requires individual attention to identify and resolve specific issues causing the error code.
How to prevent the Windows Camera Error Code 0xa00f4292 from happening again
Preventing the Windows Camera Error Code 0xa00f4292 from happening again is crucial if you want to avoid any frustration and inconvenience. Here are some practical tips to help you keep this error at bay.
Make sure that your camera drivers are up to date. Outdated or incompatible drivers can often cause errors like 0xa00f4292. Check for driver updates regularly and install them promptly to ensure smooth camera functionality.
Keep your operating system updated. Microsoft frequently releases updates that include bug fixes and improvements for various components, including the camera app. By installing these updates, you can prevent potential issues with the camera.
Next, be mindful of running too many applications simultaneously while using the camera. Running multiple resource-intensive programs can overload your system and lead to errors like 0xa00f4292. Close unnecessary applications when capturing photos or videos to reduce strain on your device.
Furthermore, avoid disconnecting external devices abruptly while using the camera app. Sudden removal of USB drives or other external devices may disrupt the communication between hardware components and cause errors.
Consider using reliable photo recovery software as a precautionary measure in case any unexpected data loss occurs during photography sessions.
By following these preventive measures diligently, you can minimize the chances of encountering Windows Camera Error Code 0xa00f4292 in the future and enjoy a hassle-free photography experience on your Windows device!
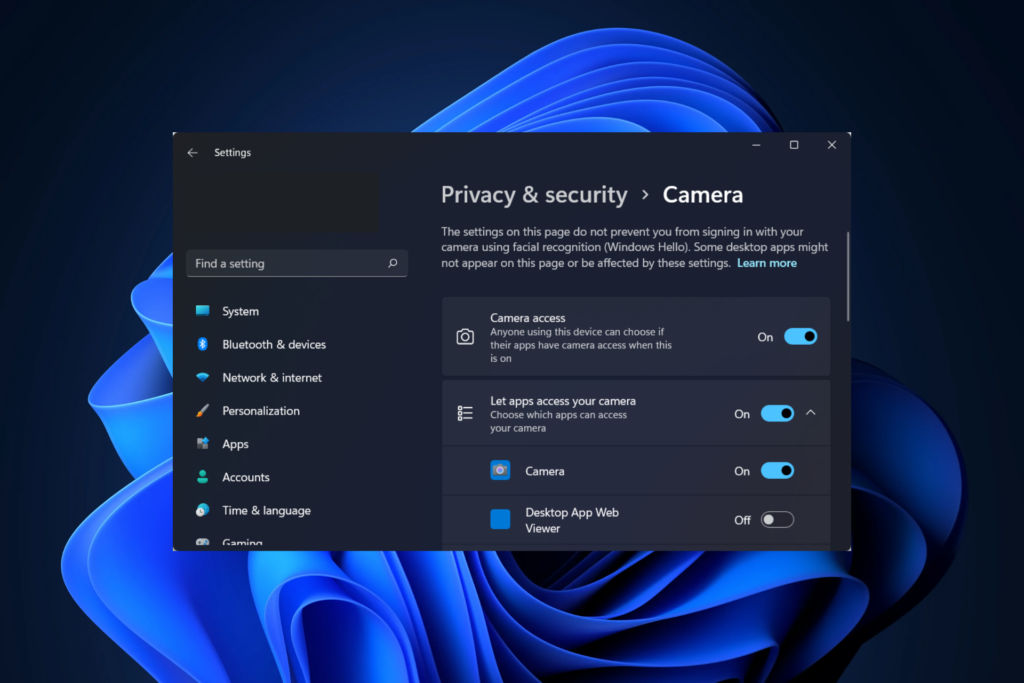
Source: windowsreport.com
Conclusion
Windows Camera Error Code 0xa00f4292 can be frustrating when you’re trying to capture precious moments or attend virtual meetings. However, with the solutions provided in this article, you can easily troubleshoot and fix this error.
Remember to check your camera settings, update drivers, and reset the camera app if necessary. If none of these methods work, consider using photo recovery software like Stellar Photo Recovery Software to retrieve any lost photos or videos.
To prevent Windows Camera Error Code 0xa00f4292 from happening again in the future, it’s important to keep your operating system up-to-date and maintain a clean system by regularly scanning for malware and unnecessary files.
By following these steps and taking proactive measures, you should be able to resolve the Windows Camera Error Code 0xa00f4292 issue effectively. Enjoy capturing memories without any interruptions!



