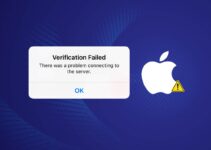In the United States, an unexpected 77% of smartphone users regularly use navigation apps for traveling. However, a surprising number of these users experience audio complications with their apps. Those who troubleshoot iPhone Maps voice issues often don’t realize that the solution can be straightforward.
If you’re struggling to resolve iPhone Maps audio problems, or looking for steps to repair iPhone Maps voice not responding, you’re not alone. The inconvenience of silent directions can turn a journey through new terrain into a guessing game.
Sometimes the issue’s root is as simple as voice settings being toggled off without the user’s knowledge, or a bug that mutes the navigation voice unexpectedly. Quick checks in the Maps settings can bring voice navigation back online; adjusting “Navigation Voice Volume” is essential. And don’t forget Google Maps users! Make sure the speaker icon shows that voice navigation is active to avoid silent trips.
Key Takeaways
- Understanding essential settings can help troubleshoot iPhone Maps voice issues quickly.
- Checking “Navigation Voice Volume” should be the first step to resolve iPhone Maps audio problems.
- Regularly confirming the selected settings can prevent unnecessary complications with audio navigation.
- “No Voice” selection in Maps settings is a common oversight that leads to silent navigation.
- Activation of the voice feature in Google Maps is indicated by the speaker icon – it’s vital to ensure it’s turned on.
- Minor system glitches that affect voice navigation can often be resolved with simple adjustments.
Understanding iPhone Maps Voice Functionality
Having real-time voice navigation at your fingertips is one of the hallmarks of modern smartphones, particularly with the iPhone’s integrated Maps app. Users depend on this feature for stress-free, turn-by-turn guidance while driving, walking, or using public transit. However, there are times when the iPhone Maps voice may cease to function correctly, leaving many users in search of solutions to restore this vital feature.
Ensuring Voice Navigation Is Enabled
To avoid common issues with iPhone Maps voice functionality, it’s crucial to ensure that voice navigation is appropriately enabled in the Maps settings. Users should first confirm that the volume is set to an audible level and that the iPhone isn’t silenced. Sometimes, the most straightforward step is the most overlooked, and confirming these basic settings can often restore voice guidance.
Common Causes for iPhone Maps Voice Not Working
iPhone Maps voice not working issues can stem from various sources, ranging from simple omissions in settings to more complex technical glitches. Among the common causes are outdated iOS software, incorrect voice directions settings, and conflicts with Bluetooth devices that may inadvertently reroute the audio. Even temporary system bugs can affect the app’s voice guidance capabilities.
Impact of iOS Updates on Voice Navigation
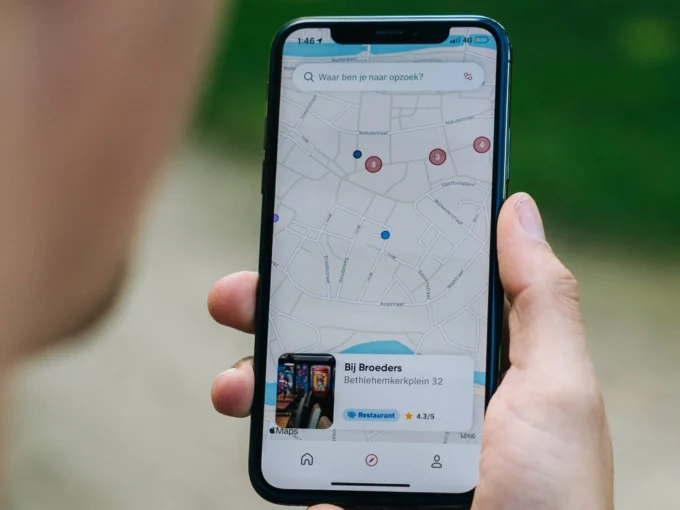
Source: popsci.com
As new iOS versions roll out, these updates aim to improve device performance and add new features. However, they can also lead to compatibility challenges, particularly with apps like Maps which are heavily integrated into the system’s framework. After performing an update, it’s always advisable for users to review their settings, as some might revert to defaults or change in a manner that affects the app’s operations.
| Issue | Possible Solution |
|---|---|
| Volume Muted | Check side switch and volume settings |
| Bluetooth Interference | Disconnect Bluetooth devices and try again |
| Outdated iOS | Update to the latest version of iOS |
| Voice Directions Disabled | Enable voice directions in Maps settings |
| System Bugs | Restart iPhone and relaunch Maps app |
| iOS Update Side-Effects | Readjust settings post-update, check for additional updates |
For users facing the conundrum of iPhone Maps voice not working, the steps outlined in this section offer troubleshooting strategies that can remedy most issues. When simple solutions don’t suffice, a closer look into the settings and perhaps a software update can often restore iPhone Maps voice functionality, ensuring navigational assistance is just a tap away.
Top Ways to Fix iPhone Maps Voice Not Working
When the dulcet tones of iPhone Maps’ voice navigation fall silent, users may find themselves perplexed and seeking solutions to fix iPhone Maps audio not working. Several straightforward yet effective strategies exist to tackle these frustrating situations.
One of the first steps in iPhone Maps voice not working troubleshooting includes managing the location services settings:
- Go to ‘Settings’ > ‘Privacy’ > ‘Location Services.’
- Toggle off ‘Location Services’, wait for a few moments, and then turn it back on.
This simple act can often refresh the system’s connection to GPS services and restore the missing audio cues. Moreover, issues might emanate from broader network and location data glitches, thus:
- Navigate to ‘Settings’ > ‘General’ > ‘Reset.’
- Tap on ‘Reset Network Settings’ to clear any network-related problems which may hinder audio output during navigation.
- Ensure to select ‘Reset Location & Privacy’ to restore all the settings to their factory defaults.
Another often-overlooked fix involves audio interference from other apps:
Pause any spoken media, music, or podcasts before starting the voice navigation to prevent any interference with the voice prompts.
If the voice guidance remains unresponsive, restarting the Maps application or the iPhone might be necessary:
- Double-click the Home button (or use the App Switcher gesture on iPhone X and later), then swipe the Maps app up to close it.
- Reopen Maps to see if the voice prompts have returned.
- If not, hold the side button and either volume button to turn off the iPhone, then turn it back on.
In instances where these measures do not succeed, the following steps may offer a resolution:
- Uninstall and then reinstall the Maps app from the App Store, as this can fix any potential corruption within the app itself.
- For problems that seem more ingrained in the iOS system, consider tools like iMyFone Fixppo or Joyoshare UltFix. These can repair underlying system issues without the risk of data loss.
Regular updates and mindful attention to these troubleshooting steps can maintain the functionality of iPhone Maps and ensure that your travels are accompanied by reliable audio navigation prompts.
Advanced Troubleshooting for Persistent Voice Issues
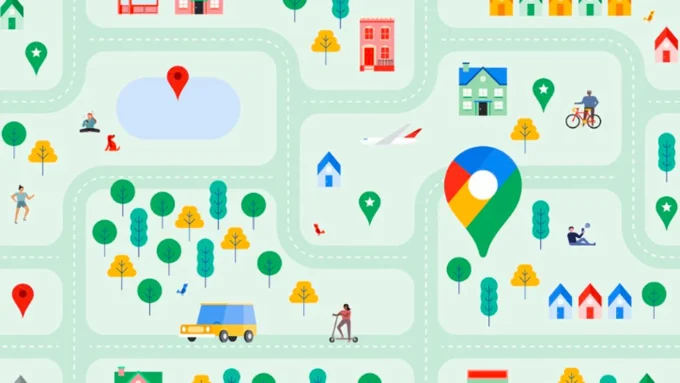
Source: pcmag.com
At times, iPhone users may find that despite trying standard solutions, their Maps app voice directions remain silent. When facing such persistent issues with iPhone Maps voice navigation, one must consider advanced troubleshooting methodologies. By exploring deeper system resolutions, users can often overcome those obstinate technical glitches that impair the much-relied-upon guidance feature.
Utilizing iOS System Recovery Tools
When basic troubleshooting fails, iOS system recovery tools come to the rescue, especially for resolving iPhone Maps audio problems. Tools like Joyoshare UltFix specialize in fixing various iOS issues without risking data security and integrity. These comprehensive software solutions offer both standard and advanced repair options to cater to a broader range of system problems, potentially resolving why the Maps voice guidance isn’t working.
Operating these tools generally follows a simple process: connect the iPhone to a computer, select the repair mode, and allow the software to diagnose and fix the underlying problems. It’s one of the top ways to fix iPhone Maps voice not working, especially when the issues stem from deep-seated system errors.
Resetting Location & Network Settings
Another advanced troubleshooting method for iPhone Maps voice issues is resetting the phone’s location and privacy settings. This can rectify faults that may disrupt the app’s access to necessary data for voice navigation. To perform this reset, users should navigate to their device’s settings, delve into the ‘General’ section, and tap on ‘Reset’. Choosing ‘Reset Location & Privacy’ can sometimes quickly restore Maps to its full vocal guidance capabilities.
Getting Professional Support and Repairs
Should all at-home troubleshooting attempts fail to resolve iPhone Maps voice issues, the next recommended step is to seek professional support. Apple’s dedicated technical support teams are equipped to delve into more advanced troubleshooting of iPhone Maps voice issues. For hardware related problems, an authorized Apple service provider or Apple Store would be the preferred destination for repairs that guarantee the preservation of device functionality and user warranty.
In instances where the voice guidance system of iPhone Maps is crucial for daily navigation and continues to face issues, professional intervention may provide the most efficient pathway to a solution, ensuring users can rely on their device’s navigational aids without interruption.
Conclusion
In summarizing the essential guide to navigating voice issues with iPhone Maps, this article presented a range of solutions for iPhone Maps voice not functioning. We have dissected each approach, from the simple act of verifying voice settings to employing professional-grade system repair tools. It’s clear that resolving these challenges can be a straightforward process, with the right information and steps at hand. Furthermore, users have been given strategic points of action to repair iPhone Maps voice not responding, ensuring they can reclaim the convenience of this crucial feature.
Recap of Effective Solutions
To quickly surmount obstacles related to iPhone Maps voice not working, troubleshooting begins with verifying navigation settings, and extends to refreshing location services and even considering a system restart or reinstallation of the app. When conventional methods falter, turning to specialized iOS system recovery utilities can be a smart move to restore functionality without jeopardizing personal data.
Encouragement to Share Success Stories
Those who’ve traversed the route of troubleshooting are encouraged to share their success stories with others facing similar challenges. The shared wisdom of a community can often illuminate the path to a quick and effective resolution. Hearing about different techniques that have been successful for others can help reinforce which strategies are most fruitful across diverse scenarios.
Final Tips for iPhone Maps Voice Maintenance
Long-term maintenance of iPhone Maps voice functionality hinges on routine setting reviews, staying abreast with the latest iOS updates, and being vigilant to post-update changes. By adhering to these steps to repair iPhone Maps voice not responding consistently, users can significantly reduce the incidence of disruptions and ensure a smoother, more reliable voice navigation experience.
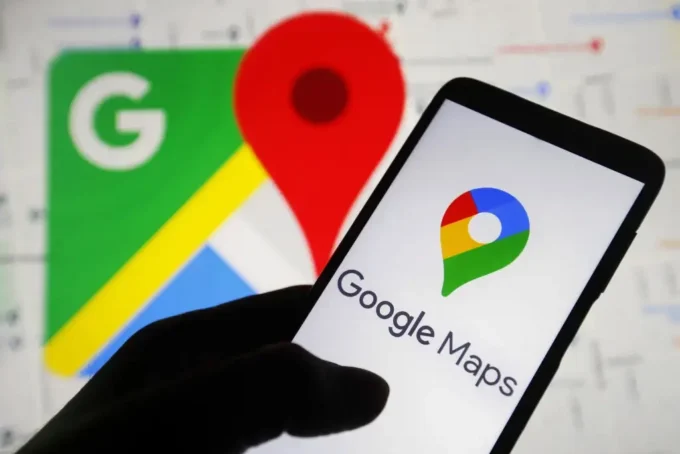
Source: exame.com
FAQ
How do I ensure voice navigation is enabled on my iPhone Maps?
To confirm voice navigation is activated on your iPhone Maps, open the Maps app, start a route, and then tap the audio settings icon (which looks like a speaker). Ensure the “Navigation Voice Volume” is not set to “No Voice”. For Google Maps, make sure the speaker icon isn’t muted.
What are common causes for iPhone Maps voice not working?
The most common causes include incorrect settings, such as the voice volume being turned down or off, Bluetooth connectivity issues that may redirect the audio output, and system bugs. Sometimes, the iOS updates can alter settings or cause compatibility issues that affect voice navigation.
How do iOS updates impact iPhone Maps voice navigation?
iOS updates may reset or change existing system settings and native app functionalities, including iPhone Maps voice navigation. After an update, it’s beneficial to check the voice settings in Maps and re-enable features if necessary.
What steps can I take to fix iPhone Maps audio not working?
You can try refreshing your location services by turning them off and on, resetting network settings, ensuring other media isn’t playing over navigation prompts, and restarting the Maps app. If none of these work, consider restarting your iPhone or reinstalling the Maps app. Tools like iMyFone Fixppo or Joyoshare UltFix may also be useful for resolving system issues without losing data.
How can I utilize iOS system recovery tools to fix persistent voice issues?
For persistent voice navigation problems, iOS system recovery tools like Joyoshare UltFix can offer solutions. These tools usually have standard and advanced repair modes for dealing with various system issues without affecting your data. Follow the instructions provided by such tools to fix the voice navigation problem.
When should I reset location and privacy settings to fix iPhone Maps voice issues?
If troubleshooting steps such as refreshing location services or restarting the device haven’t resolved the issue, resetting your location and privacy settings can be effective. This reverts all location and privacy preferences back to factory defaults, potentially resolving conflicts that may be preventing voice navigation from working properly.
What should I do if I’m unable to resolve iPhone Maps voice navigation issues on my own?
If all self-service troubleshooting steps fail, it’s time to seek professional support. You can contact Apple’s technical support team or make an appointment at an Apple Store or a certified repair center for further assistance.